Resources and ideas that will help educators improve their instruction and enhance learning in their classrooms using technology in a 1:1 environment.
Wednesday, December 22, 2010
Interactive Game Website
Academic Skill Builders
These are free math and language arts games that can be single or multi player. They plan on adding features that will enable you to save records, tailor content for differentiated instruction and pinpoint student problem areas.
I really enjoyed the Penguin Jump for math and Spelling Bees for spelling. All of the games would help you build a great center or independent study area.
I found a few other sites as well and bookmarked them onto the delicious.com site - check 'em out!
Checker Tool - LAT
Checker Tool
Monday, December 20, 2010
Physical Science - Secondary Level
PhET Simulations
Thursday, December 16, 2010
Changing Toolbar Defaults
The pen, line, shape and text tools can all be changed to fit your needs. Simply click on the tool, choose the one that you would like to change and click on the properties tab. In the properties area, choose the default setting that you would like for that item. Be sure to click on "save tool properties" to insure that it is there the next time you open notebook software.
Changing the shape tool is something that most people don't think about, but a great time saver. Every shape that is created is an outline of a shape and you must click on the black outline in order to move the shape. You can change all of your shapes to have a white fill. This will allow you to quickly create a shape and use it right away. Students can then easily click and drag them w/o you having to fill every single time you make one. You will still be able to change the fill color, but white works nicely as a default.
Wednesday, December 15, 2010
Stop Motion Animation
After visiting this website and checking out the gallery, I definitely will be downloading and adding stop motion videos to my notebooks that are created by students. An awesome method of teaching and relaying information and the software is FREE!
SAM Animation
Differentiating with Centers
Video
If you are interested in becoming a SMART exemplary educator, please let me know. It is a fairly simple process and opens the doors to many opportunities. Besides being part of a network of other SEE in Illinois, you have opportunities offered by SMART such as trade show teacher. I was able to take advantage of this program a few years ago. SMART paid for me to fly to Boston to attend the National NSTA conference. While there, I worked in the SMART booth in the exhibition hall a few hours each day showing teachers how I used my board. It was a great experience and the entire thing from hotel, flight, meals etc. was paid for by SMART.
Page Grouping to Differentiate
To group pages together click on "groups" at the top of the pages in the page sorter tab. Choose "edit groups" and all of your pages will be displayed in the work area. The first time you do this, they will all be in the same group. You can add groups by clicking on "add group" and also change the names of your groups by double clicking on the group. Move pages that you have created into different groups based on what they are. For instance, you could segregate your pages based on the learning styles that are featured. If you have bodily kinesthetic lessons you can group them all together - making it easy for you to find your pages by learning style. You could also group your pages if they are remedial or extension - although I wouldn't call the group that (of course). Once you are done grouping your pages click on the red X in the right hand top corner.
When you now click on "groups" in the page sorter tab, all of your new groups will appear. If you click on one that group will be moved to the top of the page sorter tab display - easily accessed. Groups can also be used for documenting student growth/regression. Name the groups after the students in your room you need to document and then add pages to the groups as you collect work from them. Since each page is automatically time/date stamped you automatically have a history of how they are doing week to week or month to month throughout the year.
Differentiated Instruction & SMART
December EdCompass
Differentiation has been a passion of mine for years and the only negative about doing so many SMART trainings is that I no longer am doing any differentiated instruction professional development. As we all know, the more you teach, the more you learn. Check out this month's edition of Ed Compass to find out how teachers are using their boards to differentiate. The board makes differentiating easy since you have so many pages to work with and choices can be endless.
Monday, December 13, 2010
Hide/Reveal - Flip around Axis
For instance, if you want a word/object to be clicked and the correct answer to appear, you can use "flip around axis."
i.e. antonyms
1. Find two objects/words that are opposites and place on page side by side a few inches apart.
2. Right click on one of the objects and choose "flip." Flip it left/right.
3. Group the two objects together - right click and choose grouping - group
4. Click and drag object to the side of the page so the flipped object is off of the page.
5. Click on the object and choose the properties tab & object animation
6. Choose "flip around axis" - middle vertical - when object is clicked
7. Try it out - when object is clicked - correct answer or hidden object is revealed
Check out the youtube video if you need further help.
Friday, December 10, 2010
Awesome primary teacher website
Mrs. Meacham's Classroom Snapshots
Holiday Notebooks
Friday, November 26, 2010
IMPORTANT Smart Ideas info
In my opinion, Ideas is a much more powerful learning tool for your students than notebook. Why? Notebook is completely dependent on you as the creator of interactive pages. When life gets busy this can be hard to manage. Ideas is a way to put your discussions into a visual format. All students benefit by viewing and manipulating things that are talked about and connected. Plus, you don't need to spend hours putting a concept map together - it is something that is student led and driven by the direction that the discussion takes.
Don't miss out on having this wonderful software for free. Immediately contact the person responsible for registering boards in your district and find out if your board is registered and if it is, what your Ideas code is. If it isn't registered, offer to register the board for them to save them time. The product code is on the lower right hand side of your board on the outside edge. To register, use the online form.
Registration link
Please email me at shawns@bradfields.com if you have any questions.
Monday, November 22, 2010
SMART LE Response System offer
Benefit twice as many students
The SMART Response™ LE interactive response system helps teachers gain insight into student understanding. For a limited time, with every purchase of two SMART Response LE systems you will receive two additional systems at no cost.
SMART Response LE is ideal for learners with special needs, enable them to engage in lessons and demonstrate understanding using handheld remotes. Large buttons ensure accessibility for students with fine-motor challenges, while colors and raised shapes increase accessibility for those with visual impairments.
Interested? Let me know and I will refer you to one of Bradfield's sales staff. This is a huge savings if you are looking at purchasing response systems.
Saturday, November 20, 2010
SMART Suite contest
Share your story
The Suite Talk Video Contest is an opportunity to show other teachers how SMART Classroom Suite interactive learning software makes a difference in your classroom.
Create a lesson activity with an embedded video that shows how you use SMART Classroom Suite software in your daily lessons. Your video should demonstrate how you can easily move between student collaboration, assessment, classroom management and lesson delivery, and how the software benefits both teaching and learning.
You could win one of the following prizes for your school:
- SMART Board 680 interactive whiteboard
- Either the SMART Response PE or SMART Response LE interactive response system with 32 remotes (clickers)
- SMART Document Camera
- SMART Classroom Suite 2010 software
Winning videos could also be featured on our website.
The Suite Talk Video Contest runs until February 10, 2011, at 11:59 p.m. (MT).
The contest is open to legal residents of Canada (excluding Quebec), the 50 United States and the District of Columbia who are employed by a school or school district. See Contest terms and conditions for full details.
Adding Animated letters or text to Notebook software
Here is one site that offers some choices of letters and text - http://www.3danimatedtext.com/ (they even have my name!)
You can google animated text or letters and find many others. Once you find the animated text you like (I really like the welcome animations) right click and save image as a .gif. In notebook software, choose "insert" from the file menu and then "picture file." Find the saved .gif and add it. The text or letters will be animated. You can then click and drag them into your "my content" folder so they can be used over and over again. I am working on putting in the entire alphabet in red glow letters. They look pretty cool!
An fyi - some of the letters that you save will have the black background around them. Change your notebook background to black and it will disappear.
Friday, November 19, 2010
Special Effects
http://web.me.com/jbtv/Site/Special_Effects/Special_Effects.html
At the very top - click the appropriate link if you are a PC or Mac user. Creating movies with your students are fun and very meaningful. Being able to view your movies on your SMART board is extra fun since it is just like going to the movies. Don't forget the popcorn.
Making Movies
One of the tidbits shared - film many people walking in the hallway at a normal speed with one person walking very slowly. Speed the movie up and it will appear as if the group is walking at a hyper speed and the lone person is walking normally. Great ways to enhance instruction and make learning fun.
http://blog.discoveryeducation.com/blog/category/digital-storytelling/
Webspiration
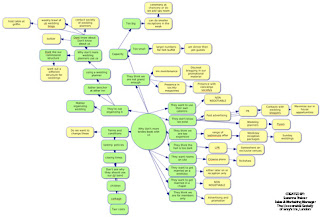
Do you use kidspiration, inspiration or SMART Ideas? Are concept maps a way that your students learn well? Inspiration has a web based application that allows students to create webs cooperatively. This service is currently free and in beta format.
http://www.mywebspiration.com/
There are several templates already loaded for you to choose from that will help guide students through the process.
Google Books
http://books.google.com/
Reading and Thinking Skills - eduscapes
http://eduscapes.com/sessions/thinkers/s-identification.htm
Thursday, November 18, 2010
Schoology
www.schoology.com is where you need to go and set up an account with Ryan Hwang - founder and creative director. Perhaps there will be a movie about him a few years from now. It is awesome and hard to believe that you can set it up for free.
Wednesday, November 17, 2010
OutSMART'Em with Kim & JoLynn
http://outsmartem.blogspot.com/
They will be presenting Friday's presentation at our SMART user conference on Saturday, April 2, 2011 if you miss them at IETC.
Tuesday, November 16, 2010
Themes
1. Insert theme on all pages
Use this if you want to have every single page in your notebook to have this theme.
2. Insert theme on all pages of current group
If you have been grouping your pages, you can choose to add a theme to only one of the groups.
3. Insert theme on current page only
If you only want one page to have this theme, choose this option.
You will most likely find that you would like to create your own theme that is specific to the topic you are teaching. To do this, choose "format" from the file menu and then "themes." If you already have a background and pictures on a page, you can choose "create theme from page" and have that page begin your theme. if you choose "create theme" you will be starting from scratch.
The first thing you should do is create a name for your theme that is distinct and will allow you to find it at a later date. The words "the text style" appear in the edit box. Double click on them to open the text box, highlight the words and change them to the text style and size that you would like for your theme. THESE WORDS DO NOT APPEAR IN YOUR THEME. This is where you are setting the theme's font - not creating something to appear on each page in the theme. When your theme is added to a page, group or notebook, this font style will be applied to every page.
Change the background color, add pictures and graphics as well as a title if you want it to appear on every page. Anything you add when creating the theme will appear when you apply the theme. Be sure to click on save and your theme is now in your "my content" folder in the gallery and can be added to an individual page, page grouping or entire notebook. It's that easy.
I have created several themes that are nothing but font style and text sizes. For instance, I have a theme that is called papyrus. I add that theme to a notebook if I have been using a different font style and want to have every single page changed to papyrus font without changing each individual text box. If you have specific types of fonts that you enjoy working with, it is easy to create a theme with the style and size font that you prefer to work with and save it. You can then change a notebook's text style and font by just adding the theme to the notebook.
Thursday, November 4, 2010
Error when printing to Notebook
Error message appears when you use SMART Document Writer
Issue
The following error message appears when you use the SMART Document Writer on Windows® 7 and Windows Vista® operating systems:
Cannot open the file. If the file is from a newer version of Notebook software, try saving it as a version 9 document.
Solution
Adjust the user’s security permissions on the Windows Temp folder.
Features
1. Log on to the computer as a local administrator, or launch Windows Explorer as an administrator.
2. Browse to C:\WINDOWS.
3. Right-click Temp and select Properties.
4. Select Security > Users > Edit. The Permissions for Users screen appears.
5. Select Full Control or Modify, read and execute, and then click OK.
Wednesday, November 3, 2010
FREE videos for secondary teachers
http://www.khanacademy.org/
Tuesday, November 2, 2010
More more more sites to enjoy with your board!
http://www.andythelwell.com/blobz/guide.html
Where are they going?
http://americanhistory.si.edu/onthemove/games/game1/game1.html
Herd a Word
http://www.herdaword.com/?action=newgame
Several math games for Pre-k to 2nd grade
http://www.bbc.co.uk/schools/numbertime/games/index.shtml
Prefix & Suffix
Check it out - fun interactive game to review prefix and suffixes.
Make a Silly Turkey
http://www.highlightskids.com/Magazine/Nov06/h1magazineFlashObjects/h11106NovemberArtist.asp
Cleaning your SMART board
http://etoolbox.wikispaces.com/file/view/Keeping%20the%20Writing%20Surface%20Clean.pdf
Saturday, October 30, 2010
SMART User Conference - April 2011
SMART wireless slate
http://downloads01.smarttech.com/media/sitecore/en/support/product/smartslate/ws200/guides/140795guidesmartslatews200v23nov09.pdf
Data driven instruction
Wednesday, October 27, 2010
Video - New SMART board
check out the new board in action - super cool!
Wednesday, October 20, 2010
New SMART board!
Multitouch experience – Enables two users to interact with the interactive whiteboard simultaneously with no special tools or multitouch mode selection required
Freestyle interaction* – Enables two users to work together, performing different tasks, anywhere on the board
Smart ink – Ink-smoothing algorithms make handwritten annotations look smother and more refined
Touch gestures* – Accepts common multitouch gestures currently recognized in Microsoft Windows 7 and Mac Snow Leopard, including one- and two-finger gestures, such as pinching, zooming and tossing. Gestures will be available for use in SMART Notebook lesson activities after the release of SMART Notebook 10.7 software
Object awareness – Distinguishes between a finger, pen or other object to recognize what action the user is taking
Multiuser Pen Tray – Enables two users to pick up and use a pen tool and begin writing. Easy-to-use buttons on the Pen Tray make switching ink color, right-mouse clicks and accessing the on-screen keyboard effortless
Durable surface – Surface is optimized for projection, producing no hot spots, and is compatible with dry-erase markers
Modular design – Pen Tray enables the quick and easy integration of accessories, such as the extended control panel
Locking pen mode – Locks the SMART Board interactive whiteboard in pen mode so students can write, draw and make annotations with a finger, pen tool or other object
Warranty – Includes two-year standard warranty and five-year warranty with product registration
SMART product integration – Seamless integration with the full range of SMART hardware and software products, including SMART Notebook software version 10.6 or later. Full gesture recognition and multiuser functionality is available using SMART Notebook 10.7 software, expected by March 2011.
I can't wait to experience one! It sounds great.
http://smarttech.com/us/About+SMART/About+SMART/Newsroom/Media+releases/Recent+Releases/October+19+2010
Wednesday, October 13, 2010
High School Math Blog
David Sladkey's blog
teachhighschoolmath.blogspot.com
Tuesday, October 12, 2010
Lucky Star- FREE download for SMART Notebook
This PBS game is specifically made for smart notebook and FREE. Specific directions on how to download and load into the gallery is included on the website. This is primarily meant for grades 3-5. The download took awhile on my laptop, BUT I was using free wifi from my hotel room. I'm sure it would have been better if I was home using my comcast wifi.
Easy Table Reveal
Create a table and have one column be the "reveal" column where the answer or hidden message is revealed. Highlight the column, click on the properties tab and fill with a color that contrasts with your background color. For instance, if your background is white, make the color a dark color that a white font will show up well on.
Select an object or graphic that will be linked with the correct answer. Type the correct answer or reveal message and place it next to the object/graphic. Change the font color to the color of your background and group the two together. Now when the object is selected and moved into the colored cell, the font will be visible.
A very quick and easy way to create a reveal. Good luck!
Checker Tool - LAT
The "checker tool" is located in the lesson activity toolkit and can easily be found by using the search engine in the gallery. Click on the edit arrows and type in the correct answer. This can be a number or word(s). Click on the edit arrows again. The front of the tool says, "Drag text here." Students can drag in a word or number and if it doesn't match what you typed in as the correct response, it will show a red X - if it is matches, it gives you a green check mark. A great way to have your board be a center that students can use on their own.
Free Stuff!
http://community.teqsmart.org/download.php?list.60
Saturday, October 9, 2010
Cool Table Tool trick!
Create your table and resize your cells to fit your needs. Right click on a cell and choose properties, fill effects and then image fill. Fill the cell with a picture that you have previously saved. This could be a picture of an animal if you want students to match the sound with the pic for instance. You may have to resize your cell since the image may become tiled. This allows for just one image to be highlighted. Continue doing this for each cell until you have created your "game board."
Choose objects that need to be matched with the image filled cells or you can create a shape with a number that is linked to a sound (such as the sound of the animal pictured in one of the cells). Choose sound from the pull down and attach the sound that you have saved to the object/picture. Students can play the sound and then click and drag it into the cell with the matching picture.
Do you want to create a simple answer key? Pull the correct answers into the table and capture the table. Using the tool in the gallery called, "question flipper image," drag the image of the table into the tool. Edit the front with text and write "click here for answer." The tool along with the choices and table will all be one one page.
Need an example to follow? Email me and I will be happy to share one with you.
shawns@bradfields.com
SMART Table for special needs students
Learn how Alvarado, Texas' speech pathologists use the multitouch, multiuser capabilities of the SMART Table to help students build language, communication and social skills. It is amazing to see how engaged students are when using the table with their peers. If you are interested in more info on obtaining your own SMART table, email me.
Saturday, October 2, 2010
Kerpoof!
Check out this interactive and multimedia web application that will help you use your board to keep students engaged. You can create story books, doodle or spell words to create a background. It is FREE and a good tool to use with your students.
Saturday, September 18, 2010
Gallery & Lesson Activity Toolkit
In notebook software, open the gallery tab and click on "gallery." Click on the wrench that is to the right of the search engine. From the drop down menu, choose check for updates and then choose gallery or LAT. If you wish to add languages to either, you can do it from the update screen by clicking on the "languages" tab.
Don't forget to check for software updates as well on a regular basis. Click on your SMART tools icon in the windows notification area and click on "check for updates." The system will check to see if your computer has the latest updated version that is available online. If you don't have the latest edition, it will prompt you to update.
Friday, September 17, 2010
Brain Pop & SMART Response
While an image or quiz question is visible from brain pop - open notebook software. Click on the response tab and choose instant question (choose the type that fits what you will be asking). Click on the transparency icon on the toolbar and notebook will become transparent and students can see the question or image in brain pop. You can move around the T/F, Y/N or ABCD (based on what type of question you selected) to match where things are on the brainpop page. Students can now use their clickers to respond to the question.
Need more help? Below is the link for a webinar that was hosted by brain pop. It first explains how to use brain pop with Promethean boards and printing quizzes. If you go to the 17 minute mark, he begins showing how to use brain pop with SMART notebook.
https://brainpop.na4.acrobat.com/p97842771/?launcher=false&fcsContent=true&pbMode=normal
Recognize Table function
Check out how easy it is to create a table after you have your content on the page.
http://blog.teqsmart.org/2010/09/teqcast-5-recognize-table-graph-tables-in-smart-notebook/
They also explain how to create a table and add a graph using the new SMART math tools that are an add on feature to the notebook software.
Tuesday, September 14, 2010
Need help with Grants?
http://downloads01.smarttech.com/media/sitecore/en/pdf/smart_publications/edcompass/currentissue/edcompass-sept2010.pdf
Saturday, September 11, 2010
Object Animation
Scholastic & SMART
http://www2.scholastic.com/browse/article.jsp?id=3748726
Friday, September 3, 2010
Product Guides, Quick References, How to etc. from SMART
Are you having trouble with your SMART software or drivers? Check out the above site to find guides, references and how to PDF files that will help you solve your problem.
Monday, August 16, 2010
10 Great sites to use with your SMART board
Check out this slide show with greats sites.
Solar System Jigsaw
A great site to use on your SMART board if you are teaching the solar system.
Glogster
http://www.glogster.com/
Saturday, August 14, 2010
Quizzlet - Flashcard and test creator
Flashcard options include playing Scatter, a matching game where when your right the words disappear. This game works really well on the SMART Board. Some of the subject areas already represented at the Quizlet site are english and foreign languages, standardized test vocabulary, history and geography, math and science.
Check it out and begin making your own flash cards that can be used on your board.
http://quizlet.com/
Pen Tray
You also may want to change a pen if you have a favorite color that isn't red/blue/green or black or simply want a different thickness. For instance, secondary teachers often like a thinner pen since they are writing more sentences in cursive whereas a primary teacher may want a thicker pen. Whatever your reason, it is simple to change the defaults in your pen tray.
Click on the blue square SMART tools icon in the windows notification area. Some say it looks like a white donut and others a peppermint lifesaver. Choose control panel and then "hardware settings." The pen tray is the first item that appears whose settings can be changed. Click on the pen that you wish to change and a properties window will appear. Choose the line style that you wish and change the transparency if you wish for the pen to be a highlighter. Click on "save tool properties" and then "apply" and "ok." The pen now has the properties that you gave it. Changing hardware settings in SMART changes it on the computer that you used. If you are moving room to room with a laptop, the changes go with you. If you share a room, you will want to communicate with others about any changes made to the pen tray. To go back to the defaults you can go back into hardware settings and click on the "defaults" button. All of the pens and buttons will go back to the factory settings.
An FYI - you can only change SMART hardware settings when you are hooked up to a SMART board.
Favorite Text and Pen properties
When you click on either the text or pen tool in notebook software, a series of styles appear below the tool bar. Click a style that you want to change and click on the properties tab. Choose the style that you want for that default (color, thickness, font type etc.) and be sure to choose "save tool properties" at the bottom of the properties pane. This style is now available at all times when you click on the tool. Take time at the beginning of the school year to save settings for several text and pen styles that you wish to use. This will make it easy to select and use choices that you prefer throughout the school day.
Wednesday, August 11, 2010
Embedding Video into notebook
Once the video is an .flv you can click and drag it into the working area within notebook. You can also choose insert from the file menu and choose flash video and find the file. Once in notebook, drag it into the my content folder. You will want to rename it and add key words. Click on the video's drop down menu arrow in my content and choose properties. Rename the video and add key words that will help you find it years later.
SMART Ideas
To obtain the code for your free copy, talk to whoever registers your boards in your district. The code is emailed to them with the email that they receive stating that their registration was received.
Anyone can have a 30 day trial - check it out and see if it is something that you want to use.
http://smarttech.com/us/Support/Browse+Support/Download+Software/Software/SMART+Ideas+software/SMART+Ideas+software/SMART+Ideas+software+for+Windows
Saturday, August 7, 2010
Online Plan book
http://planbook123.appspot.com/
It is free the first year and only $7.95 each year after that.
Check it out.
Next step - "grabbing" text with transparency layer
Importing Text
Friday, August 6, 2010
More ways to use Wordle!
Check out this site for 46 ways to use Wordle in the classroom. Many of these are made even more effective by using them with your SMART board.
Wednesday, August 4, 2010
Screen Capture - Travel the World from your Classroom
Monday, August 2, 2010
SMART sponsored FREE training event
Saturday, September 25
Free light breakfast and lunch provided
Enrollment is limited! Sign up soon to insure a spot.
Want to win a SMART board?
Write 250 words or less about your favorite teacher and enter a drawing for a SMART board.
Sunday, August 1, 2010
Delicious
Check out my delicious site:
http://delicious.com/shawnschwerman
Wednesday, July 28, 2010
Transparent Layer
http://www.youtube.com/watch?v=BYwGBztZjz8
A shout out to JoLynn Plato for sharing the link with me. Youtube and teachertube both have many videos that help you find your way with your SMART board. Check them out!
Crayon Physics
In my classroom, this was the most requested game for students to play with on the SMART board. Students use their finger to create shapes that instantly become two dimensional. Problem solving is needed as they venture on to harder puzzles. Check out the demo and get into the action. The demo may be all that you need!
Sunday, July 25, 2010
SMART Speller & Number Cruncher
SMART Speller
Number Cruncher
Thursday, July 22, 2010
Keyboard Shortcuts in Notebook
Try these instead:
Ctrl+G - Group objects
Ctrl+R - Ungroup objects
Ctrl+K - Lock anobject
Ctrl+J - Unlock an object
Ctrl+D - Clone and object
Ctrl+M - Insert blank page
Ctrl+PgDn - send object backwards
Ctrl+PgUp - Bring object forward
Ctrl+Shift+PgDn - Send object to back
Ctrl+Shift+PgUp - Send object to front
Wednesday, July 21, 2010
Double Tap
I wasn't aware that this could be done and am anxious to be with a board to try it out. The video shows it in action, but basically if you have an object in one place and want to move it to another without doing a click and drag you touch the object and touch the place you want it to go and the piece moves half way (this occurs whenever you touch the board in two places at one time). You then lift up your initial contact and the object moves to where you want the object to go. This could be a full "trick" to show your students.
Transparency Layer & Response software
Formative on-going assessment is necessary for data driven instruction, and SMART notebook and response software makes it easy. Feel free to email if you have any questions.
Monday, July 19, 2010
Voicethread
http://voicethread.com is a site that allows you to take pictures or videos and record your voice over it. They are then shared with friends via email or uploaded to the site. Comments are made about the voice thread and can be done by web cam, typed or recorded. This would be a great tool in the classroom since students would be creating the videos/pictures as well as the comments. The microphone and speaker system from Front Row audio will further enhance this making it a wonderful experience.
Check it out - I listened and watched how to make a voice thread, registered, uploaded a video and recorded comments all in 10 minutes. It is very easy to use.
Sunday, July 18, 2010
SMART Notebook Express - Beta
http://express.smarttech.com/#
Great interactive website
http://www.sheppardsoftware.com/
The site includes every subject and is best suited for K-5 or older students with special needs. Check it out!
Friday, July 16, 2010
Wordle and Hide & Reveal
Once it is in notebook you can hide the individual words so they can be revealed using a few different methods. You could choose to hide the individual words by changing your pen to white (or the color of your background) and covering the individual words with ink. They can then be revealed with the eraser.
You could also have each word linked to a page in the file with the definition or any other additional information that you want revealed. To do this, use the screen capture tool to capture each individual word. Be sure to go to "view" on your menu bar, go to zoom and change to 100% so your capture matches the size of the original word. Overlay the captured word and link that object to the page in the file/web site or even sound.
A third way is to create boxes that cover each word filled with the same color as the background. Each box can be animated with object animation in the properties tab to fade out. Thus, when the box is touched, the word is revealed underneath.
Need additional info or help with this? Email me and I will send you a notebook file with examples and step by step directions.
Student Documentation
Any student that needs to have their academic progress documented should have their own notebook. Groups can be created using page grouping that further organize their documentation based on many factors such as their IEP goals or subject. The student's work is transferred to notebook or actually done on the notebook page. If processing is an issue you may choose to record the student finishing an activity using the page recorder.
Each page is automatically named with the date and time it was created. This allows you to see progression or regression as you move through the pages. Pull tabs can also be used to write ancetodals that are pertinent. This can include the student's demeanor as they did the activity or outside forces that may have impacted the outcome. For RtI you may want to include the class average for the assignment to determine if the student needs additional accommodations or modifications.
The notebook can be shared by the teacher or have a student led conference with the student sharing their pages in the notebook. Notebook is a great way for you to supply information to the team and parent.