Resources and ideas that will help educators improve their instruction and enhance learning in their classrooms using technology in a 1:1 environment.
Friday, November 26, 2010
IMPORTANT Smart Ideas info
In my opinion, Ideas is a much more powerful learning tool for your students than notebook. Why? Notebook is completely dependent on you as the creator of interactive pages. When life gets busy this can be hard to manage. Ideas is a way to put your discussions into a visual format. All students benefit by viewing and manipulating things that are talked about and connected. Plus, you don't need to spend hours putting a concept map together - it is something that is student led and driven by the direction that the discussion takes.
Don't miss out on having this wonderful software for free. Immediately contact the person responsible for registering boards in your district and find out if your board is registered and if it is, what your Ideas code is. If it isn't registered, offer to register the board for them to save them time. The product code is on the lower right hand side of your board on the outside edge. To register, use the online form.
Registration link
Please email me at shawns@bradfields.com if you have any questions.
Monday, November 22, 2010
SMART LE Response System offer
Benefit twice as many students
The SMART Response™ LE interactive response system helps teachers gain insight into student understanding. For a limited time, with every purchase of two SMART Response LE systems you will receive two additional systems at no cost.
SMART Response LE is ideal for learners with special needs, enable them to engage in lessons and demonstrate understanding using handheld remotes. Large buttons ensure accessibility for students with fine-motor challenges, while colors and raised shapes increase accessibility for those with visual impairments.
Interested? Let me know and I will refer you to one of Bradfield's sales staff. This is a huge savings if you are looking at purchasing response systems.
Saturday, November 20, 2010
SMART Suite contest
Share your story
The Suite Talk Video Contest is an opportunity to show other teachers how SMART Classroom Suite interactive learning software makes a difference in your classroom.
Create a lesson activity with an embedded video that shows how you use SMART Classroom Suite software in your daily lessons. Your video should demonstrate how you can easily move between student collaboration, assessment, classroom management and lesson delivery, and how the software benefits both teaching and learning.
You could win one of the following prizes for your school:
- SMART Board 680 interactive whiteboard
- Either the SMART Response PE or SMART Response LE interactive response system with 32 remotes (clickers)
- SMART Document Camera
- SMART Classroom Suite 2010 software
Winning videos could also be featured on our website.
The Suite Talk Video Contest runs until February 10, 2011, at 11:59 p.m. (MT).
The contest is open to legal residents of Canada (excluding Quebec), the 50 United States and the District of Columbia who are employed by a school or school district. See Contest terms and conditions for full details.
Adding Animated letters or text to Notebook software
Here is one site that offers some choices of letters and text - http://www.3danimatedtext.com/ (they even have my name!)
You can google animated text or letters and find many others. Once you find the animated text you like (I really like the welcome animations) right click and save image as a .gif. In notebook software, choose "insert" from the file menu and then "picture file." Find the saved .gif and add it. The text or letters will be animated. You can then click and drag them into your "my content" folder so they can be used over and over again. I am working on putting in the entire alphabet in red glow letters. They look pretty cool!
An fyi - some of the letters that you save will have the black background around them. Change your notebook background to black and it will disappear.
Friday, November 19, 2010
Special Effects
http://web.me.com/jbtv/Site/Special_Effects/Special_Effects.html
At the very top - click the appropriate link if you are a PC or Mac user. Creating movies with your students are fun and very meaningful. Being able to view your movies on your SMART board is extra fun since it is just like going to the movies. Don't forget the popcorn.
Making Movies
One of the tidbits shared - film many people walking in the hallway at a normal speed with one person walking very slowly. Speed the movie up and it will appear as if the group is walking at a hyper speed and the lone person is walking normally. Great ways to enhance instruction and make learning fun.
http://blog.discoveryeducation.com/blog/category/digital-storytelling/
Webspiration
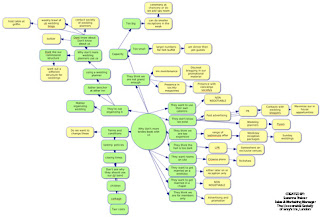
Do you use kidspiration, inspiration or SMART Ideas? Are concept maps a way that your students learn well? Inspiration has a web based application that allows students to create webs cooperatively. This service is currently free and in beta format.
http://www.mywebspiration.com/
There are several templates already loaded for you to choose from that will help guide students through the process.
Google Books
http://books.google.com/
Reading and Thinking Skills - eduscapes
http://eduscapes.com/sessions/thinkers/s-identification.htm
Thursday, November 18, 2010
Schoology
www.schoology.com is where you need to go and set up an account with Ryan Hwang - founder and creative director. Perhaps there will be a movie about him a few years from now. It is awesome and hard to believe that you can set it up for free.
Wednesday, November 17, 2010
OutSMART'Em with Kim & JoLynn
http://outsmartem.blogspot.com/
They will be presenting Friday's presentation at our SMART user conference on Saturday, April 2, 2011 if you miss them at IETC.
Tuesday, November 16, 2010
Themes
1. Insert theme on all pages
Use this if you want to have every single page in your notebook to have this theme.
2. Insert theme on all pages of current group
If you have been grouping your pages, you can choose to add a theme to only one of the groups.
3. Insert theme on current page only
If you only want one page to have this theme, choose this option.
You will most likely find that you would like to create your own theme that is specific to the topic you are teaching. To do this, choose "format" from the file menu and then "themes." If you already have a background and pictures on a page, you can choose "create theme from page" and have that page begin your theme. if you choose "create theme" you will be starting from scratch.
The first thing you should do is create a name for your theme that is distinct and will allow you to find it at a later date. The words "the text style" appear in the edit box. Double click on them to open the text box, highlight the words and change them to the text style and size that you would like for your theme. THESE WORDS DO NOT APPEAR IN YOUR THEME. This is where you are setting the theme's font - not creating something to appear on each page in the theme. When your theme is added to a page, group or notebook, this font style will be applied to every page.
Change the background color, add pictures and graphics as well as a title if you want it to appear on every page. Anything you add when creating the theme will appear when you apply the theme. Be sure to click on save and your theme is now in your "my content" folder in the gallery and can be added to an individual page, page grouping or entire notebook. It's that easy.
I have created several themes that are nothing but font style and text sizes. For instance, I have a theme that is called papyrus. I add that theme to a notebook if I have been using a different font style and want to have every single page changed to papyrus font without changing each individual text box. If you have specific types of fonts that you enjoy working with, it is easy to create a theme with the style and size font that you prefer to work with and save it. You can then change a notebook's text style and font by just adding the theme to the notebook.
Thursday, November 4, 2010
Error when printing to Notebook
Error message appears when you use SMART Document Writer
Issue
The following error message appears when you use the SMART Document Writer on Windows® 7 and Windows Vista® operating systems:
Cannot open the file. If the file is from a newer version of Notebook software, try saving it as a version 9 document.
Solution
Adjust the user’s security permissions on the Windows Temp folder.
Features
1. Log on to the computer as a local administrator, or launch Windows Explorer as an administrator.
2. Browse to C:\WINDOWS.
3. Right-click Temp and select Properties.
4. Select Security > Users > Edit. The Permissions for Users screen appears.
5. Select Full Control or Modify, read and execute, and then click OK.
Wednesday, November 3, 2010
FREE videos for secondary teachers
http://www.khanacademy.org/
Tuesday, November 2, 2010
More more more sites to enjoy with your board!
http://www.andythelwell.com/blobz/guide.html
Where are they going?
http://americanhistory.si.edu/onthemove/games/game1/game1.html
Herd a Word
http://www.herdaword.com/?action=newgame
Several math games for Pre-k to 2nd grade
http://www.bbc.co.uk/schools/numbertime/games/index.shtml
Prefix & Suffix
Check it out - fun interactive game to review prefix and suffixes.
Make a Silly Turkey
http://www.highlightskids.com/Magazine/Nov06/h1magazineFlashObjects/h11106NovemberArtist.asp
Cleaning your SMART board
http://etoolbox.wikispaces.com/file/view/Keeping%20the%20Writing%20Surface%20Clean.pdf